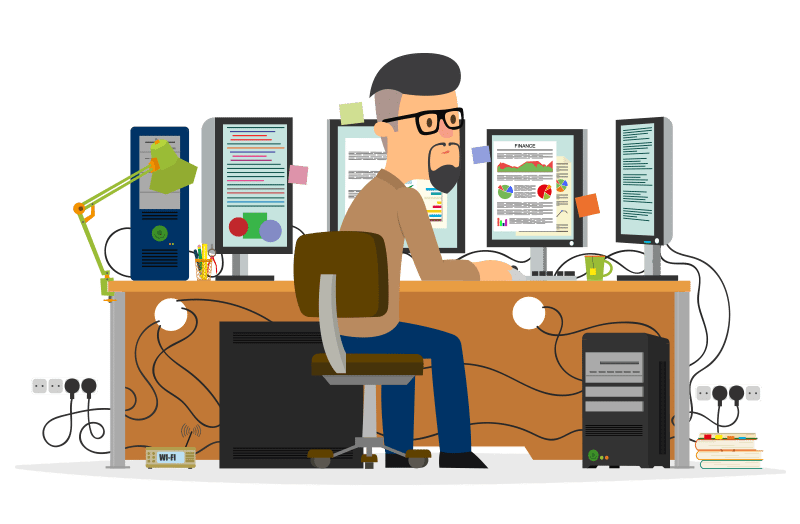Работата на системния администратор е динамична, предизвикателна и често пъти изисква бързи решения на сложни проблеми. Един ден може да започне спокойно, а след минути да се превърне в хаос заради неочакван срив на сървър, недостъпна услуга или кибератака. За да бъдете ефективни в тази роля, не е достатъчно просто да имате технически познания – трябва да работите умно, да автоматизирате процесите и да използвате най-добрите практики.
Тази статия ще Ви представи някои от най-добрите хакове за системни администратори – техники и инструменти, които ще Ви помогнат да спестите време, да избегнете досадни ръчни задачи и да минимизирате риска от грешки. От автоматизация и мониторинг до сигурност и бекъпи – всичко, което Ви е нужно, за да работите по-ефективно и без стрес.
Автоматизирайте скучните задачи
Едно от най-ценните умения на системния администратор е способността да автоматизира рутинните и повтарящи се задачи. Ако често изпълнявате едни и същи команди, конфигурирате нови сървъри или управлявате бекъпи, автоматизацията ще Ви спести безброй часове работа.
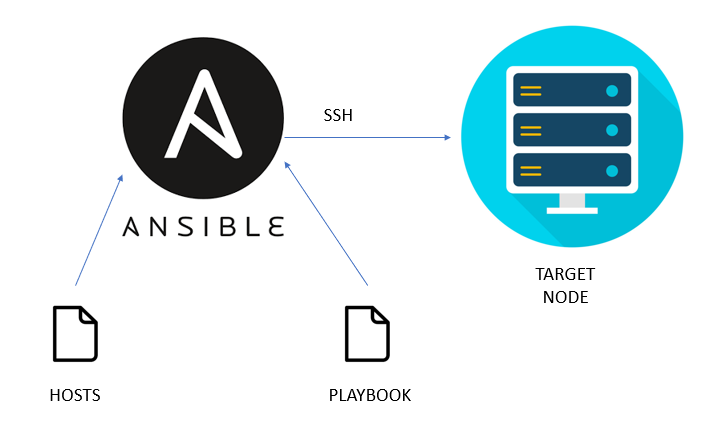
Използване на Ansible
Ansible е мощен инструмент за автоматизиране на разгръщането и управлението на сървъри. Той Ви позволява да конфигурирате множество машини едновременно с помощта на YAML плейбукове.
Примерен плейбук за инсталиране на Nginx на няколко сървъра:
- hosts: webserversbecome: yes<
tasks:- name: Инсталиране на Nginx
apt:
name: nginx
state: present
Изпълнявате плейбука с командата:
ansible-playbook install_nginx.yml -i inventoryТака можете да управлявате десетки или дори стотици сървъри с една команда.
Bash скриптове за автоматизация
Ако нямате нужда от сложни инструменти, Bash скриптовете също могат да автоматизират повтарящи се задачи. Например, можете да създадете скрипт за автоматично архивиране на лог файлове:
#!/bin/bashbackup_dir=“/backup/logs“
mkdir -p $backup_dir
tar -czf $backup_dir/logs_$(date +%F).tar.gz /var/log/Запазете този файл като backup.sh, направете го изпълним с chmod +x backup.sh и го добавете към cron за автоматично изпълнение веднъж дневно:
0 2 * * * /path/to/backup.shТова ще прави бекъп всяка нощ в 2:00 ч.
Използване на Cron jobs за планирани задачи
Cron е полезен инструмент за изпълнение на скриптове в определени интервали от време. Ето няколко примера:
- Автоматично рестартиране на уеб сървъра всяка нощ в 3:00 ч.:
0 3 * * * systemctl restart nginx- Изчистване на кеша на всеки 12 часа:
0 */12 * * * rm -rf /var/cache/*
Автоматизиране на бекъпите
Освен, че можете да правите бекъпи с rsync, можете да използвате инструменти, като Bacula или Restic за по-гъвкаво управление на архивите.
Примерен rsync скрипт за копиране на важни файлове на отдалечен сървър:
rsync -avz /important/data user@backup-server:/backup/locationДобавете го в cron, за да се изпълнява автоматично всяка нощ.
Бърза проверка на натоварването на сървъра
Като системен администратор, често ще се сблъсквате с проблеми, свързани с производителността на сървъра. Затова е важно да можете бързо да диагностицирате натоварването и да откривате евентуални проблеми. Ето някои полезни команди и инструменти:
top – основният инструмент за мониторинг
top е една от най-използваните команди за бърза проверка на активните процеси и натоварването на сървъра. Изпълнете:
top
След, което ще видите:
load average: Средното натоварване на сървъра през последните 1, 5 и 15 минути.
Tasks: Брой активни, спрени и общо процеси.
CPU usage: Колко от процесорното време се използва от потребителски и системни процеси.
Memory usage: Колко RAM и Swap памет е използвана.
Полезни клавиши в top:
M – Сортиране по използване на памет.
P – Сортиране по CPU натоварване.
q – Излизане от top.
2. htop – по-удобна алтернатива на top
Ако искате по-удобен и визуално представен вариант, използвайте htop. Инсталация:
sudo apt install htop # За Debian/Ubuntu
sudo yum install htop # За CentOS/RHEL
С htop можете по-лесно да сортирате процесите, да убивате такива с проблеми и да виждате детайлна информация за натоварването.
3.uptime – проверка на работата на сървъра
Ако искате бързо да проверите от колко време работи сървърът и какво е средното натоварване, използвайте:
uptime
Ще получите нещо като:
14:35:20 up 10 days, 4:23, 2 users, load average: 0.32, 0.28, 0.22
4. df -h – проверка на дисковото пространство
Ако някоя услуга спре да работи или сървърът се държи странно, може да е заради запълнен диск. Използвайте:
df -h
Ще получите списък с дяловете и тяхното използвано и свободно пространство.
5. du -sh /path – анализ на използваното дисково пространство
Ако някой дял е почти пълен и не знаете кое заема толкова място, използвайте:
du -sh /*
Това ще покаже размера на основните директории.
Ако искате да проверите конкретна папка:
du -sh /var/log/
6. free -m – проверка на RAM паметта
Ако сървърът е бавен, може да няма достатъчно свободна RAM. Проверка:
free -m
Ще видите разпределението на паметта в мегабайти.
7. iostat – проверка на дисковата активност
Ако дисковите операции са бавни, използвайте:
iostat -dx 5
Това ще показва статистики за всяко устройство на всеки 5 секунди.
8.netstat и ss – проверка на мрежовата активност
Ако подозирате проблем с мрежата, netstat може да покаже отворените връзки:
netstat -tulnp
По-новата и по-бърза алтернатива е:
ss -tulnp
9. ps aux – преглед на активните процеси
Ако искате да видите кои процеси товарят системата:
ps aux –sort=-%cpu | head -10
Това ще покаже топ 10 процеса, които използват най-много CPU.
10. dmesg – проверка за хардуерни и системни грешки
Ако искате да видите последните системни съобщения:
dmesg | tail -20
Използвайте tmux за по-добро управление на сесиите
Ако работите често през SSH и искате да запазите сесиите си активни дори при прекъсване на връзката, tmux е чудесен инструмент. Той Ви позволява да работите в няколко терминални сесии едновременно, да ги разделяте на панели и да ги възстановявате след прекъсване на връзката.
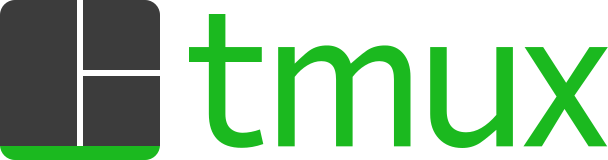
Инсталиране на tmux
За да започнете, първо трябва да инсталирате tmux:
sudo apt install tmux # За Debian/Ubuntusudo yum install tmux # За CentOS/RHELСлед като е инсталиран, можете да го стартирате с командата:
tmuxТова ще създаде нова tmux сесия, в която можете да работите.
Основни команди в tmux
tmux new -s <session_name>– Създаване на нова сесия с име.tmux ls– Преглед на всички активни сесии.tmux attach -t <session_name>– Възстановяване на съществуваща сесия.tmux kill-session -t <session_name>– Затваряне на определена сесия.tmux detach– Излизане от tmux без да се затваря сесията (можете да се върнете по-късно).
Работа с прозорци и панели
В tmux можете да използвате няколко прозореца и да ги разделяте на панели за по-добра организация.
Създаване и навигация между прозорци:
Ctrl + b, c– Създаване на нов прозорец.Ctrl + b, n– Превключване към следващ прозорец.Ctrl + b, p– Превключване към предишен прозорец.Ctrl + b, w– Преглед на всички прозорци.Ctrl + b, &– Затваряне на текущия прозорец.
Разделяне на прозорци на панели:
Ctrl + b, %– Разделяне на панела вертикално.Ctrl + b, "– Разделяне на панела хоризонтално.Ctrl + b, o– Превключване между панелите.Ctrl + b, x– Затваряне на текущия панел.
Запазване и възстановяване на сесии
Една от най-ценните функции на tmux е, че можете да запазите сесията си и да я възстановите по-късно, дори след прекъсване на SSH връзката.
Пример:
- Стартирате нова сесия:
tmux new -s work_session - Изпълнявате команди, след което се откачате от сесията с:
Ctrl + b, d - По-късно можете да се върнете към сесията с:
tmux attach -t work_session
Създаване на конфигурационен файл за персонализиране
Можете да персонализирате tmux чрез конфигурационния файл ~/.tmux.conf. Например, ако искате да смените клавишните комбинации и да направите терминала по-удобен, добавете следното съдържание:
# Променя префикса от Ctrl + b на Ctrl + aset -g prefix C-a
unbind C-b
bind C-a send-prefix
# Активира разделители с по-дебели линии
setw -g pane-border-status top
След като направите промените, презареди конфигурацията с:
tmux source ~/.tmux.confБързо намиране на проблеми в логовете

Прегледът на логове може да бъде досаден, особено ако файлът е огромен. Ето няколко полезни команди:
tail -f /var/log/syslog– За проследяване на системни логове в реално време.grep 'error' /var/log/syslog– За бързо намиране на грешки.journalctl -xe– За подробни логове на системни процеси в дистрибуции с systemd.
Използвайте SSH ключове вместо пароли
Паролите са уязвими и лесно могат да бъдат компрометирани. Най-добрата практика е да използвате SSH ключове.
Генериране на ключ:
ssh-keygen -t rsa -b 4096 -C "[email protected]"Копиране на публичния ключ към сървъра:
ssh-copy-id user@server_ipСега можете да се логвате без да въвеждате парола.
Оптимизирайте сигурността на сървъра
Сигурността винаги е приоритет. Следните стъпки ще Ви помогнат да намалите риска:
- Изключете root достъпа по SSH:
sudo nano /etc/ssh/sshd_config
# Намери и промени:
PermitRootLogin no
- Използвайте
fail2ban, за да блокирате многократни неуспешни опити за влизане:sudo apt install fail2ban - Поддържайте системата обновена:
sudo apt update && sudo apt upgrade -y
Следете сървърите си с мониторинг система
Ако искате да реагирате бързо на проблеми, използвайте мониторинг софтуер като:
- Zabbix – За детайлен мониторинг и анализ.
- Prometheus + Grafana – За събиране на метрики и визуализация.
- Nagios – За следене на състоянието на услугите.
Използвайте контейнеризация с Docker
Ако искате да поддържате приложенията си изолирани и лесни за управление, Docker е задължителен инструмент.
Инсталация:
sudo apt install docker.ioСъздаване на контейнер:
docker run -d -p 8080:80 nginxБекъп стратегия – по-добре да сте подготвени
Никога не подценявайте важността на бекъпите. Най-добрите практики включват:
- Автоматизирани бекъпи с rsync:
rsync -avz /important/data /backup/location - Съхраняване на бекъпи на външен сървър.
- Редовно тестване на бекъпите, за да сте сигурни, че могат да бъдат възстановени.
Наемете правилния VPS

Изборът на подходящ VPS зависи от ресурсите, местоположението и сигурността. Определете нуждите си – CPU, RAM, трафик и вид хостинг. Изберете надежден доставчик, като Hetzner, DigitalOcean или Linode. Виж пълното ръководство за наемане на VPS в Hetzner за детайлна информация.